メインのパソコン用ディスプレイを買い換えました。
LG 27UQ850-Wという、27インチ4Kモデルです。
買い換えた動機
今までは、DELLのU2713HM、という27インチのディスプレイを使っていました。解像度はWQHD(2560×1440)です。
ただ、これ、購入したのが10年前でして……。動作不良は無かったものの、そろそろ買い換えてもいい、というか、買い換えたい、という気分になってきたのが1年ほど前。
また、写真を撮るようになって、ディスプレイの色が正しく出ているのか、というのも心配になってきました。10年使ってましたからね……。
LG 27UQ850-Wを選択した理由
というわけで、買い換えることは決まったので、買い換えに当たって、まず条件を挙げてみました。
サイズは、27インチが大きさ的にちょうどいいので継続。4K解像度も欲しいです。
ハードウェアキャリブレーション、というのは、ディスプレイの内部で自動的に色の調整をしてくれる機能。
色域、というのは表現できる色の範囲。パソコンでの標準規格はsRGBというものですが、印刷物向けにはAdobeRGBなど、より広い色域に対応した製品があります。ですが、印刷はしない(しても家庭用プリンタなのでsRGBベース)し、広色域対応製品はとても高いので除外します。
USBは、顔認証カメラの接続に必要でした。
この条件で各社の製品を比較したところ、条件に合うのが27UQ850-Wだった、というわけです。
外観
今時のディスプレイらしく、狹額縁なスッキリとしたデザイン(上左右約8mm、下約20mm)。
背面は真っ白というのがちょっと珍しい。うちは壁に面して設置してるのでどうでもいいんですが、背面が見える位置に置く人にとってはポイントになるかもしれません。
スタンドも細くてスタイリッシュ。安定感も問題ありません。
持ってみるとかなり軽く(スタンド込みで5.65Kg)、設置は簡単でした。
コネクタ類は全て背面。(画像は公式サイトより)
パソコンとはDisplayPort、およびUSB Type-B(パソコン側はType-A)で接続。ケーブル類が一通り添付されているのはいいですね。
ただ、USB端子は背面にしか無いため、頻繁に抜き差しする用途には不向きです。
また、USB-A端子はUSB3規格準拠なのですが、パソコンとつなぐB端子がUSB2.0仕様……。このため、高速なデバイスを繋いでもパソコンへの転送はUSB2.0相当の速度になってしまうので注意が必要です。
USB-Cは映像入力のほか、90WのPDにも対応しているため、ノートPCなどをつなぐのに便利。ただ、背面ポートの挿しにくさがあるので、とりあえずUSB-Cケーブルを挿しっぱなしにしています。

あと、電源は外出しのACアダプタを使うのですが、これがでかい。実測で、18cm×8.5cm×3cmほどあります。
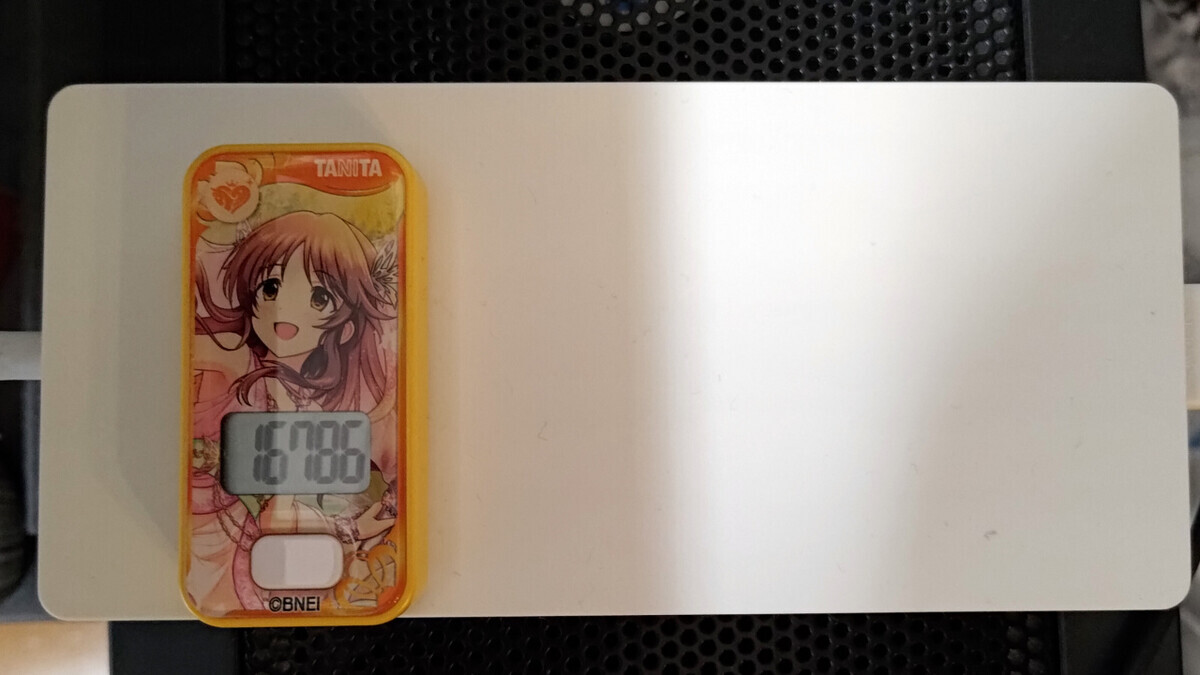
とりあえず、設置した様子。ディスプレイの上に置いてあるのは顔認証カメラです。ログイン時にパスワード入力する必要が無くてとても便利。

使い勝手
PCに接続して起動すると、特に何の設定もいらず、普通に接続されます。解像度は4Kで、スケーリングは150%に設定されました(Windows11)。おかげで、テキストは非常に綺麗です。
ブラウザ(Firefox、Edge)は問題なし。こちらもテキストが非常に綺麗。メニュー等も適切なサイズで表示してくれます。
ただ、Edge上で動かす「艦これ」は、全てグラフィックとして描画されているため、アップコンバート状態になり、すこし輪郭がぼやける感じがあります。ゲームプレイに支障はありませんが。
ゲームでは、デレステも問題無く動きます。4Kレンダリングで動くアイドルはとても美しいので一見の価値ありですよ。*1
フルHDサイズにトリミングしてもこの画質。

問題のあるアプリもいくつかありました。
たとえば、RAW現像ソフトのSilkypixは、メニュー等の文字が非常に小さくなってしまいました。
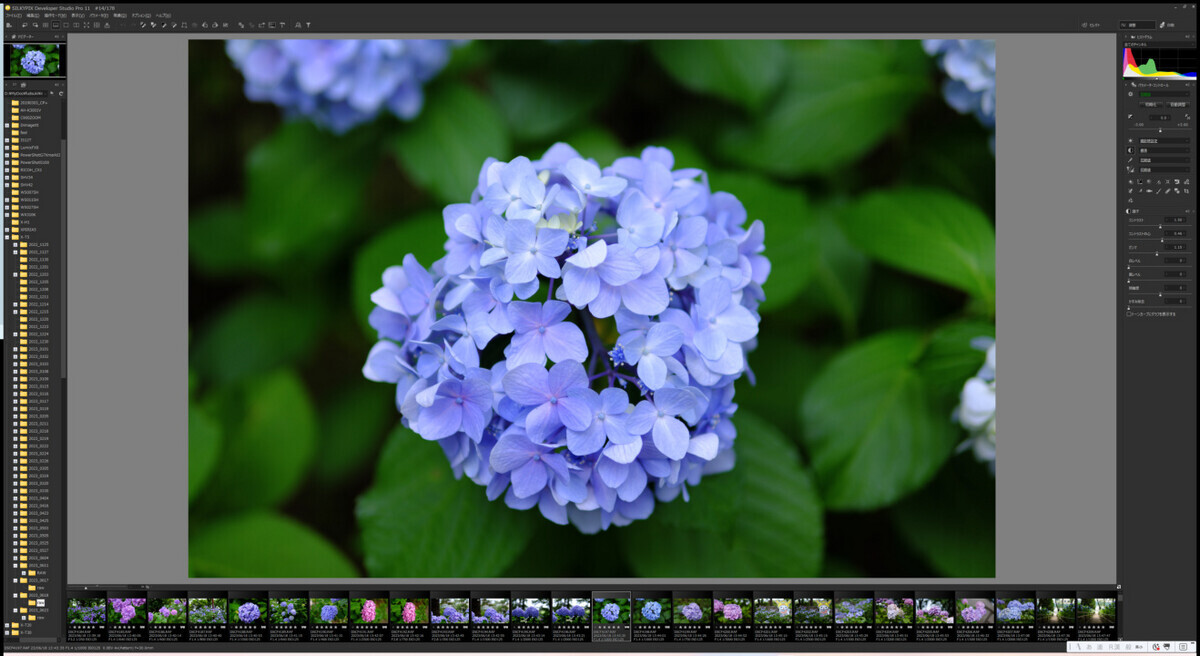
何とかならないのかと思って調べたら、公式のQAに対処法が書いてありました。
https://support.isl.co.jp/faq-dsp7/715/
手順に従ってスキンを変更することで、快適なサイズにすることができました。

また、動画編集ソフトのAVIUTLでは、動画の部分がスケーリングの影響を受けてしまい、100%表示にすると実質150%で表示されてしまいました。仕方ないので、表示サイズを50%にして使っています。
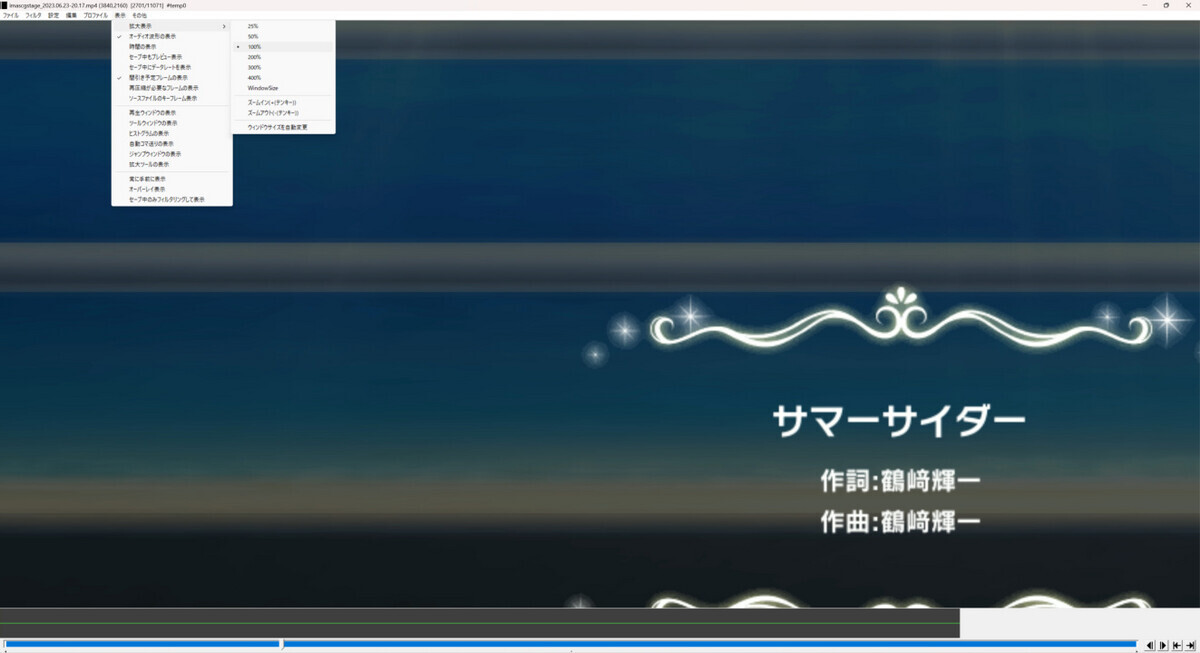
その他は、今のところ大きな問題も無く使えています。
オンスクリーンディスプレイ(OSD)
ディスプレイ自体の設定は、画面下にある、ジョイスティックを押し込むことで表示されます。
ジョイスティックを使った操作は直感的で、見えない位置にある割にはかなり使いやすいです。
ただ、これでモード「sRGB」を選択したところ、画面が何だか緑色に……。また、標準状態では画面が明るすぎてキツイ。
というわけで、ちゃんと使おうとすると、色調整が必須となる感じです。
キャリブレーション
その色調整ですが、ハードウェアキャリブレーションを行うには、別途、キャリブレーション用のハードを買う必要があります。
いろいろな種類があるのですが、今回は定番とも言える、「Datacolor SPYDER X Pro」を買ってみました。
まず、LGのサイトで、「LG Calibration Studio」という専用ソフトをダウンロード・インストールします。
ディスプレイとPCがUSBケーブルで繋がっていることを確認し、PCもしくはディスプレイのUSBにSPYDER Xを差し込み、LG Calibration Studioを起動します。
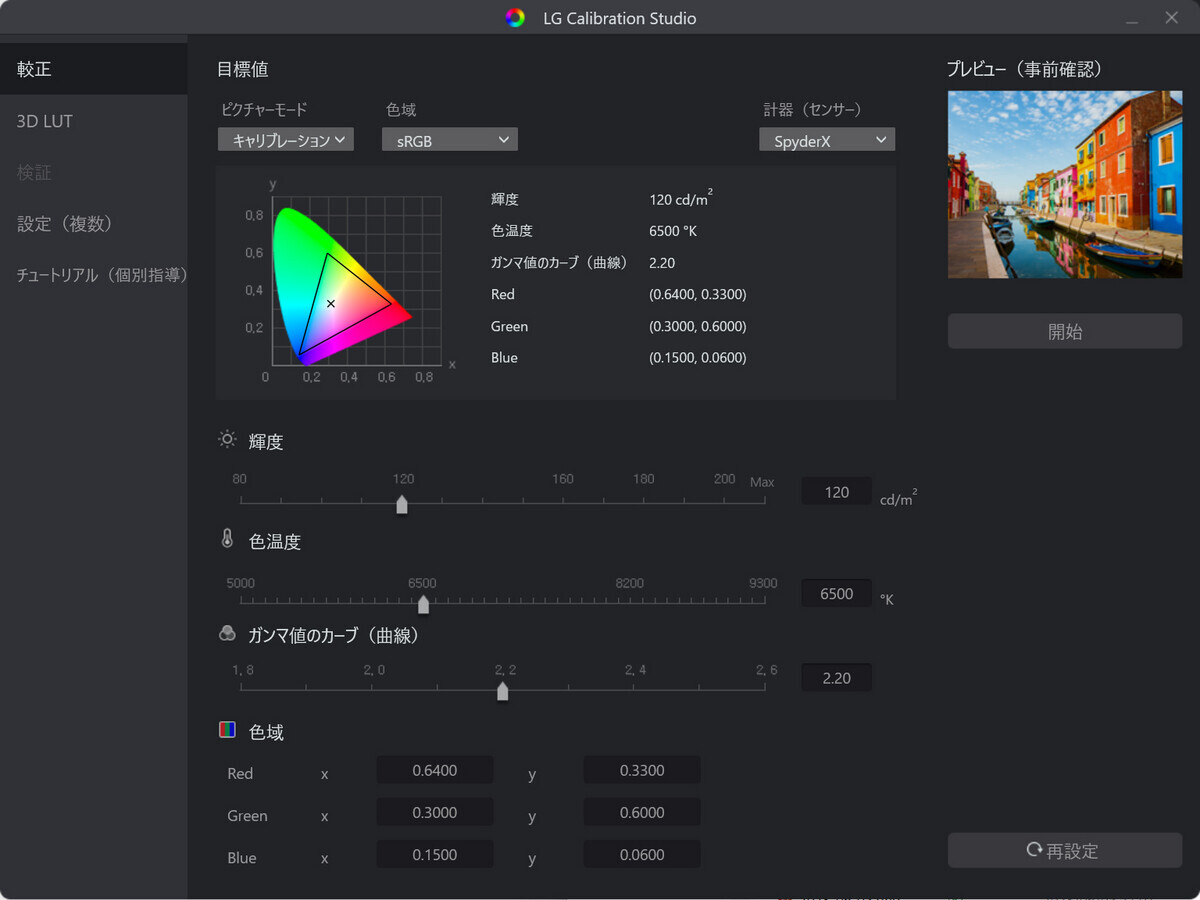
今回は、色域を「sRGB」、輝度を120cdに調整して、「開始」をクリックします。
そうすると、画面中央にSPYDER Xを設置するよう指示が出るので、SPYDER Xのケーブルを上から垂らすようにして位置を調整します。ディスプレイを少し斜めに倒した方がやりやすいと思います。
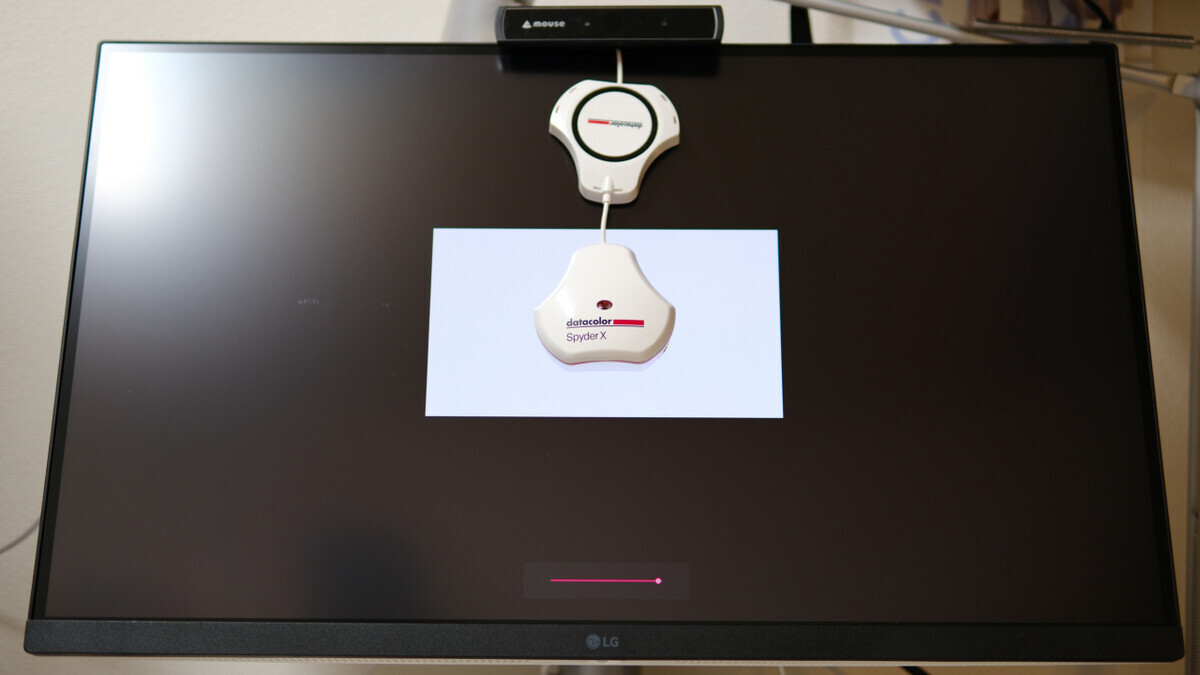
開始ボタンをクリックすると、キャリブレーションが始まるので、15分ぐらい待ちます。
そうすると、ディスプレイを正しい色合いに設定してくれます。キャリブレーション前後で色の違いを比較できるので、違いがはっきりとわかります。感覚的にも、正しい色になったと感じました。
なお、ハードウェアキャリブレーションの無いディスプレイでも、ソフトウェアキャリブレーション(OSレベルでの色調整)は可能です。
以前から、ノートパソコンとデスクトップのディスプレイで色が異なるのが気になっていたのですが、ノートパソコンでもキャリブレーションを実施することで、色合いを揃えることができました。便利。
まとめ:4Kは快適
4K解像度・150%スケーリングにすると、とにかく文字が綺麗で読みやすくなります。結果として、ブラウザの文字サイズを少し小さくしても十分読めるので、たくさんの文字を表示することができるようになり、快適さがアップしました。
ゲーミングモニターではありませんが、ゲームも画質向上で快適に。
という感じで、買い換えて良かった、と実感しています。
*1:画面サイズを変えるには、「Starlight resize」等の別ソフトが必要

